Law Enforcement Training Guide
Table of Contents
Responder
01- Notifications
02 - Registration
03 - Verifying Your Email
04 - Enabling Location Services
05 - Taking the Tutorial
06 - Responding to an Alert
Commander
01 - Installing LifeSpot Commander
02 - Receiving an Alert
04 - The Alert Dashboard
05 - Chatting with Users
06 - Multiple Alerts
07 - Closing an Alert
08 - Receiving a Dispatch Alert
Prefer to get your training in a video?
Watch our Responder and Commander tutorial videos here
Responder
Notification Settings
On both iPhone and Android, when you open the LifeSpot App for the first time, you will be required to configure your notification settings.
iPhone Notifications
-
Open the LifeSpot App and select "Allow" when asked if you would like LifeSpot to send you notifications.
-
Select "Allow" when asked if you would like to allow critical alerts.
-
This will allow you to receive audible notifications in the event of a LifeSpot alert or drill, even if your device is set to silent or "do not disturb".


Android Notifications
-
Open the LifeSpot App and select "Allow" when asked if you would like LifeSpot to send you notifications.
-
Your phone will now be set up to receive audible alerts in the event of a LifeSpot alert or drill.

Registration
-
When you open the LifeSpot App, click the “Register Now” button to start the registration process.
-
You will be prompted to enter an access code. Your access code will be provided by your administrator. If you are the administrator, you will use your admin portal to generate that code. Please refer to the admin portal training if you need assistance.
-
If you receive an invalid code message, check the code and try again. The code is case- sensitive. If the issue persists, check with your administrator.
-
Enter your information as prompted on the screen.
-
Use your organization's email and the cell phone number associated with the device the app has been downloaded to.
-
Check the “terms and conditions” box and click “Submit”.


Verifying Your Email
-
Before you can use your LifeSpot App, you will need to verify your email.
-
A message will appear saying “Verify your Email”.
-
Click “Go to email” to be redirected to your email to verify your account. Check your junk or spam folder if you do not receive an email within a few minutes.
-
Open the email and click the “Verify Email” button as seen in the image.
-
You will receive a message that says “Your email has been successfully verified!”.
-
Click the red button that says “Back To App”. You will be redirected back to your LifeSpot App.

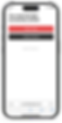
Enabling Location Services
-
After verifying your email, click the button that says “Enable Location Services”. You will NOT be tracked in the background and your location will only be visible when a LifeSpot alert is active.
-
A screen asking “Allow LifeSpot to Use Your Location?” will appear. Select “Allow While Using App”.


Taking the Tutorial
You will be prompted to complete an in-app tutorial. Remember you will not be able to use the LifeSpot platform until you have completed this step.
-
At the end of the tutorial, you will be asked to complete an in-app quiz.
-
If you answer a question incorrectly, you will not be able to proceed until answered correctly.
-
Once you complete both the quiz and tutorial, your app is ready to use.
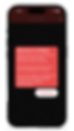
Responding to an Alert
When an alert is activated at a facility, you will receive both a visual and an audible alert on your phone. Please refer to the video tutorial to hear this sound.
-
Open the LifeSpot App to see which facility is alerting to a threat. You will see the name and address of the alerting facility. You will also see the approximate threat location and floor number.
-
We recommend that you notify dispatch via radio of the alert.
-
If you choose to respond, click the “Respond” button at the bottom of your app screen.
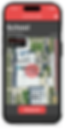
-
A navigation app will open on your phone (Apple Maps or Google Maps) giving you the fastest route to the threat location.
-
Once you click the “Respond” button, users at the alerting facility will be notified of your approximate ETA.
-
Once you’ve safely arrived on the scene, you can return to the app to get a better overview of the situation before heading in to save lives.
-
All communication should be done via radio unless you are using the Commander App.
-
In the event of multiple alerts, you can toggle between alerts on the LifeSpot home screen using the arrows to the left or right. Should you choose to respond to either alert, click the “Respond” button on the respective alert.

Commander
Installing LifeSpot Commander
The LifeSpot Commander App can be used both with and without first installing the LifeSpot Responder App. If you do not have the Responder App on your device, you will NOT receive an audible alert in the event of a threat.
If you have HAVE already downloaded the LifeSpot Responder App:
Download the Commander App using this link. www.lifespotapp.com/commander
-
Click on "Download Now".
-
Open the downloaded file and follow the prompts to download the app to your computer. The Commander App is only available for use on laptops, desktop computers, and MDT systems.The app is not available for iPad or mobile phones at this time.
-
When you open the app on your computer, you will be asked to complete an in-app tutorial. You must compete this tutorial to be able to start using the LifeSpot App.
If you HAVE NOT already downloaded the LifeSpot Responder App:
-
Download the Commander App using this link: www.lifespotapp.com/commander
-
Once you’ve downloaded the Commander App, open it to see the home screen. Click on “Register for an Account” and follow the instructions to register.

-
Your admin will need to provide a registration code. Reach out to your admin to provide the code from their admin portal.
. -
After you’ve registered, a LifeSpot admin needs to grant you “Commander access” through the admin portal. Once they toggle your Commander access on, you will receive an email like this one:

-
Use the temporary login code from the email received to sign into the Commander App. Complete the in-app tutorial. You MUST complete the in-app tutorial to activate your account to receive “real world” alerts.

Receiving an Alert
-
When an alert is activated, you will receive an audible alert on your mobile phone.
-
Your commander code will be accessible through three different methods. You only need to use ONE of the listed methods to access your commander code:
1.Click on the gear icon at the top right-hand corner of your screen.
2. Click on the "Command" button in the bottom right corner of the screen.
3. Find your Commander code emailed to the email address with which you registered.
-
Type your commander code into the Commander App to begin commanding the incident.
-
We suggest announcing the alert via radio so everyone is aware of the situation.
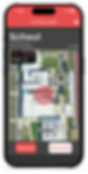
Commander Alert Overview
When an alert is started and you open your Commander App, you will be asked to enter your unique Commander Code. This code will be provided to you through your Responder App and emailed to you.

After entering your code, you will see an overview of the event details including:
-
The facility name and address.
-
The number of responders currently responding to the event.
-
The name of the alert activator.
-
The floor number the threat was identified on.
If the facility has armed staff, "Has Armed Staff" will be displayed on the right hand side.

The Alert Dashboard
Your alert dashboard will show you many of the details you will need to know to inform you of the status of the event and the people involved.
-
The large red-shaded circle is the approximate threat location.
-
The floor number where the alert was activated and the threat was identified, will appear on the top left-hand corner of the screen.
-
"Show Activator" will be displayed on the top left corner of the screen. Click this button to see the name, location, status, and phone number of the alert activator.

-
Colored dots will appear on the screen indicating users and their status'
-
Yellow Triangles = Armed Staff
-
Yellow Circles = Users that have fortified
-
Green Circles = Users that have fled
-
Red Circles = Users who have marked an injury
-
Blue Circles = Responders on scene
-

-
To view and chat with specific groups of people, filters are available by both status and floor number.
-
To filter by status, (armed, fortified, fled, injured, or responder) click the black buttons with the status type at the bottom of the screen.
-
To filter by floor number, click the red, “Filter Floors” button at the bottom of the screen and select the floor number you'd like to view.
-
Colored dots with numbers in them are clusters of people in the same area. Zoom into the cluster (by clicking the plus button in the bottom right corner of your screen) to get a more spread-out view of the users in that cluster.
Chatting with Users
Chatting is available for users to send lifesaving information directly to law enforcement during a threat event. This feature is only available for use from users directly to law enforcement and law enforcement to users. Users can not chat with each other.
Law enforcement can choose to chat with all users, with specific filtered groups, or with individuals. Only commanders have access to the chat feature.
Commanders can not chat with Responders through LifeSpot. Any essential information received via chat should be communicated to responders on the scene via radio.


-
Type your message in the chat box. You will see a black bar at the top of the chat box indicating who you are chatting with. (eg. “chatting to all” or “chatting with fortified users”).
-
Press the “enter” or “return” button on your keyboard to send a message. A message can also be sent by clicking the arrow to the right of the chat box.
-
If you need to view the location of a user who has sent a chat, click on their message. The map will center around their dot and a message will appear above it indicating their status and location. Private chat is available by clicking on the dot and clicking “chat privately”.
Multiple Alerts
If there are multiple alerts in your responding area, you are able to toggle back and forth between alerts. From the Commander home screen, use the arrows on the left and right sides of the screen to switch between alerts. The number of alerts will be displayed at the top of the screen.

Closing an Alert
After a threat has been taken into custody, neutralized or eliminated, the scene is safe, re-unification has been completed, and you are confident that the alert can be safely concluded, follow the instructions below to close the alert. Alerts should only be closed by the incident commander. LifeSpot will generate a report and send it to all necessary parties detailing the incident after it has been closed.
Closing the alert by one Commander App will close the incident for all Commander Apps that participated in any communications.
-
Click “close alert” on the top right hand corner of your screen.
-
A message will appear saying “Only the Incident Commander should close the alert. Proceed?”. Click “yes” if you are the incident commander.

-
Another alert will appear saying “You are the Incident Commander wanting to close the alert.” Click “Yes” if you are the incident commander and it is appropriate to close the alert.

The Commander App in Dispatch
When a user swipes to start an alert, all the other users assigned to that facility, law enforcement, and you in dispatch, will be notified. However, the audible alert tone will only play on phones with the LifeSpot Responder App.
Some dispatchers choose to download and sign into the LifeSpot Responder App on their phone to receive the immediate, audiblealert notification. If you choose not to put the LifeSpot Responder App on your phone, it is highly likely that you will be notified of the alert by patrol via radio.
If you DO have the LifeSpot Responder App on your phone, you can find your commander login code by pressing the gear icon in the upper right hand corner of the screen, or you can check your email for your code.
If you DO NOT have the LifeSpot Responder App on your phone, you should check your email for your Commander login code.
